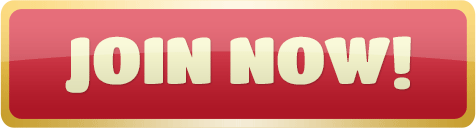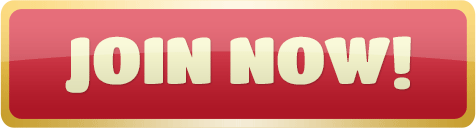
New Hero Control Console. The hero control console has been reworked to reduce its on-screen footprint and allow space for the new Hero Talent interface and Backpack slots. Information on other selected units now appears in a left-aligned pop-out to let you maintain hero control as you gather intel. New Shop and Courier Controls.
For the more casual gamers, UI might not be something you pay much attention to. Now you might be wondering why you would even want a mod for something as simple as the UI.
Once you notice it, you’d be surprised by how much the UI actually impacts your overall experience of any game.
While playing around in Minecraft just ask yourself – is the game pointing me in the right direction? Do I have the information I need to move forward? This is how powerful the GUI can be without even realizing it.
Lucky for us, Minecraft modders have found all sorts of ways to improve this over the years. So let’s dive in and find something that’ll greatly enhance how you play Minecraft.
15. Cosmetic Armor Reworked
I’m sure we all have preferences when it comes to our characters’ appearance.
With more and more games giving expansive options for character creation, the possibilities are endless.
Though this might not be as big a deal in Minecraft, this simple mod allows at least a small level of customization.
The Cosmetic Armor Reworked mod allows you to wear an additional set of armor strictly for its appearance. Want to keep all the stat benefits of the Chainmail set but hate the look? Go ahead and put on your Diamond set over it and you’re good to go!
14. VanillaFix
VanillaFix is a huge mod that addresses numerous bugs and improves performance in vanilla Minecraft.
It claims to improve performance to the point of doubling or even tripling your FPS, which should be a huge help for players with lower-end PC setups.
However the biggest feature is probably how it addresses game crashes.
Diving into the world of user-created content, you’re bound to run into bugged mods. Whether you’re running something that hasn’t been tested extensively, or trying something your PC just can’t handle – this mod can definitely save you a lot of time.
In the event of a crash, instead of closing the whole game, VanillaFix only shuts down the current world and takes you back to the main menu. And you can learn what specific mod caused the crash, and even given a copy-paste crash report which can easily be sent to the modder. Nice!
13. Inventory Sorter
Once you’ve accumulated large amounts of resources, inventory management can get quite challenging.
Inventory is one of the simpler quality of life mods that helps with just that problem.
The controls are very easy to use. A quick middle click in your inventory will sort items, grouping them by type.
Rolling the middle mouse wheel also allows you to scroll through quantities to help you select a specific number from stacks of items.
12. Smart HUD
If you feel that the hotbar isn’t enough, or if you just want to avoid having to go through your inventory over and over for essential items, you’re going to want to install Smart HUD.
For items that you constantly want within reach, Smart HUD adds two additional item slots to the right of your hotbar.
Though they were initially intended specifically for the clock and compass, the slots are completely customizable.
Change the items at any point in time to better suit your play style and avoid having to go through your inventory with your essential items at arm’s length.
11. Durability Show
I’m sure any Minecraft player will find this one useful.
Whether you’re playing PvP or Survival, you’ll find use for the Durability Show mod.
With the simple push of a button this adds a display towards the bottom-right of your screen showing durability levels of your equipped tools and armor.
Durability information is separated for each individual armor and tool slot. A quick glance will be enough to tell if you’re helmet, chest plate, leggings, or boots need to be replaced any time soon.
And this is just as useful when mining in Survival Mode, as you’re going to want to know how much longer that pickaxe will last.
10. TrashSlot
Some might consider TrashSlot to be too much of a cheat.
But it’s definitely a useful mod to have.
It simply creates an additional slot in your item screen for trash.
Worried about accidentally throwing something valuable? Worry no more because modder BlayTheNinth already thought of that.
Items placed in the trash slot are only destroyed once another item is placed over it.
There are even a number of useful keybinds that will help make cleaning out your inventory that much quicker. You can easily click to get rid of a specific item or even delete all items of the same type all at once.
9. Fullscreen Windowed (Borderless)
Almost all modern games come with a borderless window option in the graphics menu.
For older games, this usually has to be forced with external software.
As is the case with Minecraft, this mod allows the game to run in a fullscreen borderless window, giving you the benefits of running the game in normal windowed mode but without the displeasing black frame around the game.
With modern PCs mostly being powerful enough to juggle Minecraft alongside other applications, many gamers prefer to run in windowed mode for easier multitasking.
This is also a huge help for streamers and content creators as it allows for smoother switching between apps and allows for multi monitors to be maximized without interrupting the game.
8. Neat
Based from the Tidy Plate mod from WoW, the Neat mod adds nameplates above all units in the game.
As if that isn’t helpful enough, a great added feature of Neat is how customizable it is.
You can change the appearance of the nameplates or choose whether or not they appear over specific unit types like bosses or players. You can even change the information shown on each to include details like HP, HP%, and armor.
Get Neat enabled for just a few minutes, you’ll immediately be able to appreciate the thought that went into it. Health bars go from green to yellow to red depending on unit health, and nameplates do not appear when the units are not visible or behind other blocks.
7. Controlling
Minecraft players who have explored different mods will know the pains of having keybind conflicts.
With multiple mods enabled, each with their own set of keybinds built-in. You’re bound to run into conflicts sooner than later.
With the Controlling mod you can save yourself the time and hassle of going through all of your keybinds with two simple features that it adds to your controls menu.
This allows you to quickly search for keybind actions by name. It also adds a button to quickly see all actions with conflicting keybinds. Easy right?
Now instead of spending too much time cleaning up messy controls you can get right to playing the game!
6. Crafting Tweaks
Another simple quality of life mod that just makes your Minecraft experience much smoother.
Crafting Tweaks helps you craft much quicker, adding 3 buttons to many Crafting Tables in the game.
Avoid the annoying back and forth to get the amounts just right with Crafting Tweaks. With a simple click you can do anything like rotating materials within the crafting grid, balance the material amounts, or clear the grid entirely.
Aside from those controls, there are additional options that allow you to quickly add items instead of dragging them, quickly craft full stacks, and compress or decompress blocks.
The overall simplicity makes Crafting Tweaks something you’ll always want to play with once you’ve tried it.
5. AppleSkin
A great addition especially when playing in Survival Mode, AppleSkin modifies the hunger bar of your HUD.
Providing additional information with easily understandable animations, managing hunger in Minecraft has never been this easy.
Tooltips now show value of food items, making it easier to decide what to eat in any situation.
AppleSkin also adds visualizations of how much of the bar will be replenished by specific food items, along with how long that particular food will last before needing to eat again.
Just a great mod to have. Helping you stay alive and survive.
4. SwingThroughGrass
Ever die to hostile mobs because you were unintentionally slicing through the glass instead of that zombie?
I mean, what kind of grass can double as a shield anyway.
If it could make the difference between life and death, SwingThroughGlass is worth having for sure.
It basically allows you to attack enemies through all blocks that you can walk through.
Grass, flowers, and webs will no longer work to your enemies’ advantage as you’ll be able to get rid of those mobs and live to fight another day.
3. What’s That Slot?
Especially helpful when playing through different mod packs, What’s That Slot does exactly what it says.
When encountering new types of blocks you’ll no longer have to wonder what items go where.
A simple keybind will open up a new menu showing all items that can be used in any particular slot.
This could save you loads of time. Especially if you’re playing with a mod for the first time and encounter unfamiliar blocks you’re not quite sure how to use.
2. Just Enough Items (JEI)
Opposite of What’s That Slot, it’s easy to forget crafting recipes with the sheer amount of items in your inventory.
Just Enough Items is a simple mod packed with useful features when crafting blocks.
The menu is easy to use, allowing you to search for any block and instantly showing you the necessary items needed to craft them.
You’ll also get additional information like uses as well as color options for each block.
1. MineMenu
Not only does MineMenu address keybind conflicts, but this could very well change the way you play Minecraft entirely.
This mod gives you a modern radial menu at the push of a button.
Used by many modern games like GTA, The Last of Us, and Assassin’s Creed, this is a quick and easy way to make your gameplay much smoother.
The radial menu consists of 10 buttons. And what’s great about this is each slot is completely customizable.
You can assign whatever actions, keybinds, or creative functions you’d like. It’s basically like having 10 custom macros compressed into one quick push of the keyboard.
Browse:MinecraftVideo GamesStay Connected
Related Posts
Combat for Mass Effectfocuses on the basic and advanced combat mechanics of the game. From indicating the usage of the various weapons that can be equipped, battle movements, player and enemy combat details, and many more. This page covers information regarding combat in general as well as individual mechanics for Mass Effect.
Mass Effect Combat
Basic movements
Irregularly-shaped objects may not allow you to move into cover mode behind them. Flat surfaces offer the most reliable cover.

Press I Left Control Ito toggle into and out of crouch mode. While crouching, your weapons fire is more accurate, but you move slowly.
Press and hold Shift while using the movement keys to 'storm' (sprint) for a short distance. While moving in storm mode, you will become fatigued — a bar appears in the lower left of the screen to show your level of fatigue. If you leave storm mode, fatigue will bleed away. If you run until the fatigue bar fills, you will be forced to return to normal movement speed, and will not be able storm again until all fatigue has bled away.
Attack movements
Press Q to draw and holster your weapon.
Left Click or press Left Mouse Button to fire your weapon. Weapons have unlimited ammunition, but generate heat when fired. Your weapon's heat level is displayed in the lower left of the screen. Fire in short bursts to avoid overheating. If your weapon overheats, it will not be able to fire again until the heat dissipates fully.

The Sabotage Power makes weapons more likely to overheat. Some enemies can use Sabotage against you.
When an enemy gets too close, pressingLeft Mouse Button will initiate a pistol whip or rifle butt melee attack. This will cause some injury, and may force enemies back or knock them down, giving you a chance to shoot them.
Press Right Mouse Button to toggle in and out of targeting zoom mode. While zoomed in, your weapons fire will be more accurate. Sniper Rifles are very difficult to use if not zoomed in.
Press F to use your squad's First Aid Power. First Aid heals everyone in the squad, but consumes 1 medi-gel per use, and has a cooldown period before it can be re-used.
Training in the First Aid Talent improves the amount of health restored per use, and the Medicine Talent reduces the cooldown time between uses. The combined skills of ALL squad members with these Talents will benefit your squad.
The Tactic HUD
Press and hold Spacebar to pause the game and open the Tactics HUD. Along three sides of the Tactics HUD overlay are tabs with icons representing the actions your squad can take.
Clicking the weapon icons changes the firearms used by each squad member; there are also hotkeys available.
- Pistols Fl and Shotguns F2 are handy at short range.
- Assault Rifles F3 excel at medium range.
- Sniper Rifles F4 dominate at long range.
You can also cycle through Shepard's weapons outside the Tactics HUD by using J.
Each character can equip all Four weapon types, but not all characters are TRAINED to use each weapon. If you order a squad member to use a weapon they are not trained in, their accuracy and damage will suffer.
Clicking on Power icons orders the use of a combat Power. Powers range from Kaidan' biotic abilities, to Ashley's combat techniques, to Tali's engineering skills. Moving the mouse cursor over a Power's icon will describe its effects.
At the top of the two squad member's menus are four additional buttons that allow you to issue squad commands to them. These commands can also be issued outside the Tactics HUD by using hotkeys.
- Move: hotkey Up Arrow - Move to the location under your targeting reticule.
- Hold Position: hotkey Right Arrow - Hold current position.
- Attack: hotkey Left Arrow - Attack the enemy under your targeting reticle.
- Rally: hotkey Down Arrow - Return to Shepard's side.
- At the top of the Tactics HUD are Shepard's Power hotkey Quick Slots. As Shepard levels up, you gain new combat Powers. To add new Power to your Quick Slots, click and drag any Power icon from Shepard's tab to a Quick Slot.
- You cannot utilize your squad members' powers using the Quick Slots.
Character Advancement
As the squad gains experience, they advance in level. All members of the squad level up together. At each level, characters gain Talent Points. Press U to access the Squad Menu. Here you can spend Talent Points to improve the squad's abilities. Remember to level up ALL your squad members!
On the right side of the screen, you will see a list of Talents available to the currently selected character, with rows of 'blocks' that tint green to indicate their current level of skill. Below the list is a number indicating the amount of Talent Points available to spend. To spend points, mouse over the Talent and click on it.
Moving your mouse over a Talent will highlight it and display its description. While your mouse is over a display its description. While your mouse is over a Talent, it will highlight, and display a description of it. By moving the mouse over the individual blocks that represent Talent levels, you can see the effects of each point of improvement. Blocks with icons in them unlock combat Powers or additional Talents.
If you don't want to select your Talents point by point, click the Auto Level Up button to automatically spend points on Talents appropriate to the character's class. If you are not satisfied with any changes, click the Undo Talent Points button to revert all changes. Note: once you exit the Squad Menu, you can no longer Undo.
On Shepard's page of the Squad Menu, you will see two meters on either side of the character portrait. These track Shepard's Paragon and Renegade reputations. If you act as a force for the betterment of all, you gain Paragon reputation. If you accomplish goals by any means necessary, you gain Renegade reputation.
Shepard's maximum level of persuasion skills is initially limited, but improves as you gain levels and cultivate a reputation.
Vehicle Movement
Basic movement controls for the Mako are the same as walking:
- Forward: W
- Turn Left: A
- Turn Right: D
- Reverse: S
Press Spacebar to trigger the Mako's thrusters, allowing it to jump over obstacles and enemy missiles. The thrusters propel the Mako upwards relative to the ground. If parked on a 45-degree slope, the Mako will be propelled off to one side, not straight up.
Moving the mouse changes the facing of the Mako's turret and guns, but NOT the direction the Mako moves in. If the turret is not facing towards the front of the vehicle, you will not be able to see where you are driving.
Press E to enter and Q to exit the Mako. Exit the Mako to fight on foot or enter buildings and facilities.
Press N to leave an uncharted world and return to the Normandy.
Vehicle Combat
Use Left Mouse Button to fire the Mako's anti-personnel machine gun. Holding down the button allows constant fire, but the weapon can overheat. Use Right Mouse Button to fire a single shot from the anti-vehicle cannon.
While the camera can look nearly straight up down, the turret-mounted weapons have a maximum depression and elevation. It is not possible to hit very close or very high targets.
Zoom in to view distant objets using Shift. There are three zoom settings to cycle through.
Like squad members, the Mako has shields that regenerate over time. If the shields are worn out, hits will cause hull damage that must be repaired.
Press the F key to repair the Mako's hull by expending omni-gel. The Electronics Talent increases the amount repaired. The Mako cannot move during repairs; so be sure you're in a safe location!
Cargo Bay Resources
All squad members have lockers in the Normandy's cargo hold. These allow you to change their equipment. To change a squad member's equipment, approach their locker and press E to open the Equipment Screen.
The Requisition Officer is a vendor available in the Normandy's cargo bay. You can sell unneeded items to him for credits. He also sells a variety of equipment. His selection of wares is initially quite limited, but expands as you discover additional Manufacturing Licenses.
When shopping ram vensors across the galaxy, you will find that some offer licenses for specific manufacturers. For example, you may purchase a license to manufacture Elkoss Combine equipment from a volus vendor. This would add equipment manufactured b Elkoss to the Requisition Officer's
The items available from the Requisition Officer change every time you visit a new plot world.
Equipment
Equipment can be bought from stores, looted from containers, or taken from defeated enemies. Equipment from enemies will be automatically added to your inventory; there is no need to stop and search corpses.
Press I to access the Equipment Screen, which consists of several 'boxes' next to an image of the currently selected character.
The bottom row lists the squad's consumable Resources: current and maximum supplies of medi-gel and grenades, available omni-gel, and available credits.
Above Resources is the main Inventory box. The top row of icons allows you to switch between different types of equipment: Assault Rifles, Biotic Amps, Armor, etc. Below is a scrolling text list of your equipment within the currently selected type. Items which are shaded grey cannot be used by the currently selected character.
At the top left is a box showing the stats of your currently Equipped Item of the active type. At the top right is a second box showing the stats of the currently Selected Item in the Inventory box, allowing at-a-glance comparison. To equip the selected item, double click its name in the Inventory box, or use the Equip button at the bottom.
Your Equipped Item in the top left will display one or more light blue squares. These are Upgrades Slots. Upgrades enhance equipment capabilities in various ways. Click on an Upgrade Slot to switch the Inventory box to display Upgrades that can be equipped in the
Selected Item in the Inventory box, allowing at-a-glance comparison. To equip the selected item, double click its name in the Inventory box, or use the Equip button at the bottom.
Your Equipped Item in the top left will display one or more light blue squares. These are Upgrade Slots. Upgrades enhance equipment capabilities in various ways. Click on an Upgrade Slot to switch the Inventory box to display Upgrades that can be equipped in the current piece of equipment. Click the icons at the top of the Inventory box to switch between the Upgrades Slots on the item.
Unneeded equipment can be sold for credits at a vendor, or reduced to omni-gel using a button at the bottom of the Inventory box.
Armor and Shields
All characters possess shields called 'kinetic barriers' that absorb a limited amount of damage. In order to harm an enemy, you must first blast through their shields. If shields are damaged, take cover and avoid further damage to give them a chance to regenerate. The Shield Boost power immediately recharges shields.
Some weapon mods do extra damage to shields, or allow shots partially bypass them to and strike the character within.
Armor protects characters from all damage that breaks through shields, reducing it by a fixed percentage. Each suit of armor also gives a level of resistance to biotic and tech power attacks. Heavier armor tends to provide greater protection against all attacks, but requires additional training and slows the character slightly.
Armor can have intrinsic special abilities. Some types will heal the wearer at a slow but constant rate. Others can protect the squad from conditions of extreme heat, cold, pressure, etc. on uncharted worlds. You can also gain these abilities by installing appropriate mods in any set of armor.
When you are in a habitable area, you can equip or un-equip your squad members' helmets on the Equipment Screen I. Removing helmets is purely cosmetic; it does not reduce protection from damage.
Decryption and Electronics
If any character in the squad possesses the Decryption Talent, you gain the ability to override locks on doors and equipment containers. If any character has the Electronics Talent, you gain the ability to repair or salvage broken equipment. If there are multiple characters in the squad with the appropriate Talent, the highest skill is used.
To use Decryption or Electronics, approach an object and press E to interact with it. A pop-up box will tell you what options are available, based on your level of skill and the difficulty of the lock / repair. If your skill is not high enough to even attempt the task, you will be told so. If your skill is barely enough, you may bypass the mechanism by expending omni-gel. If your skill is sufficient, you have the option of playing a mini-game to unlock! re.- ir the otfect without exending omni-gel.
In the mini-game, you control a probe that begins at the bottom of the screen. It can be moved using the basic movement commands:
- Forward: W
- Left (Clockwise): A
- Right: (Counterclockwise): D
- Back: S
In the center of the screen is a countdown timer that indicates how much time you have to successfully complete the game. You must get the probe to the center before the timer runs out. This is complicated by concentric rings of obstacles representing countermeasures and 'broken bits.' Some obstacles probe hits an obstacle, it will be knocked back to its starting position at the bottom.
If you fail to complete the mini-game in the time allowed, you still have the option to complete the decryption / repair by expending omni-gel.
The Area Map
To view a map of your current location, press M. If you are within a structure, this displays a layout of the rooms. Ii you are on a planet surface, it displays a topographical map, with heights colored white and low-lying areas deep blue.
On the left-hand side of the screen is a key defining the various icons you may see on the map. flot all points of interest on uncharted world will be marked on the map initially. You will need to explore to lind hidden locations.
On some maps you can zoom in and out by using the scroll bar on the right hand side. To pan across the map, hold down the I Left Mouse Button I on the map and drag using the mouse.
Click the Right Mouse Button to place a beaten on the rnap. This will appear on your radar, allowing you to easily navigate to distant locations.
If you are on an uncharted world, a button below the map will allow you to return to the Normandy.
The Galaxy Map
The Galaxy Map can be found on the top level of the Normandy. To direct the ship to visit a new location, approach the holographic galaxy and press E.
The Galaxy Map has low levels of detail. When opened, you will see the entire Milky Way, with various colonized dusters highlighted. From here you can zoom in through levels of detail by using the mouse to move the red 'croshairs' over a destination and clicking the Left Mouse Button. The levels of detail are:
- Galaxy
- Cluster
- Star System
- Planet / Ship
To zoom out, click the Right Mouse Button.
Quick Slots Friendly Hud Free
At the Planet/Ship level, you will see an image of the location on the left, and a text description on the right. If there is something of interest in the area, an action button appears at the bottom of the text description.
The Survey button indicates there are anomalies in the area that can be investigated using Normandy's sensors. The Land button indicates you can explore the planetary surface. The Board button is similar, but used to indicate you can explore the interior of a space-borne object such as a ship or station.
Some Star Systems include hidden objects. These can be found by looking for bashing points of light and hovering the aosshairs over them. When the crossbeam are over a hidden object, click the Left Mouse Button to 'scan' and reveal the object Hidden objects.
Conversations
To speak to characters, approach them and press E. Most will open the dialogue wheel conversation interface; some will simply respond with a comment.
To select Shepard's responses, move the mouse over the option that best suits your personality and click the Left Mouse Button. Friendly or diplomatic options are placed on the top 'spokes' of the conversation wheel, while angry or rude options are placed on the bottom. The spoke directly to the right is a default response that is not particularly friendly or hostile. You will never miss any content by choosing the default options, allowing you to safely skim through a conversation.
Quick Slots Friendly Hud Free
The spoke directly to the left is used for 'investigate' options. Investigate options provide additional background, but are never required to advance the plot.
If there are many investigation options, choosing the 'Investigate' spoke opens a sub-menu of questions. To return to the main topic, select the 'Return' option on the right-hand spoke.
Only Shepard may gain the persuasion Talents of Charm and Intimidate. When persuasion skills are used in conversations, they are placed on the left-hand side of the conversation wheel, and distinguished by color. Charm options appear blue, and Intimidate options red. If you lack the level of Talent required to access a persuasive option, it will be greyed out and un-selectable.
Quick Slots Friendly Hudson Valley
Your squad members have their own opinions on the sights of the galaxy. If you hear them make 'thoughtful' noises as you walk through an area, try talking to them.